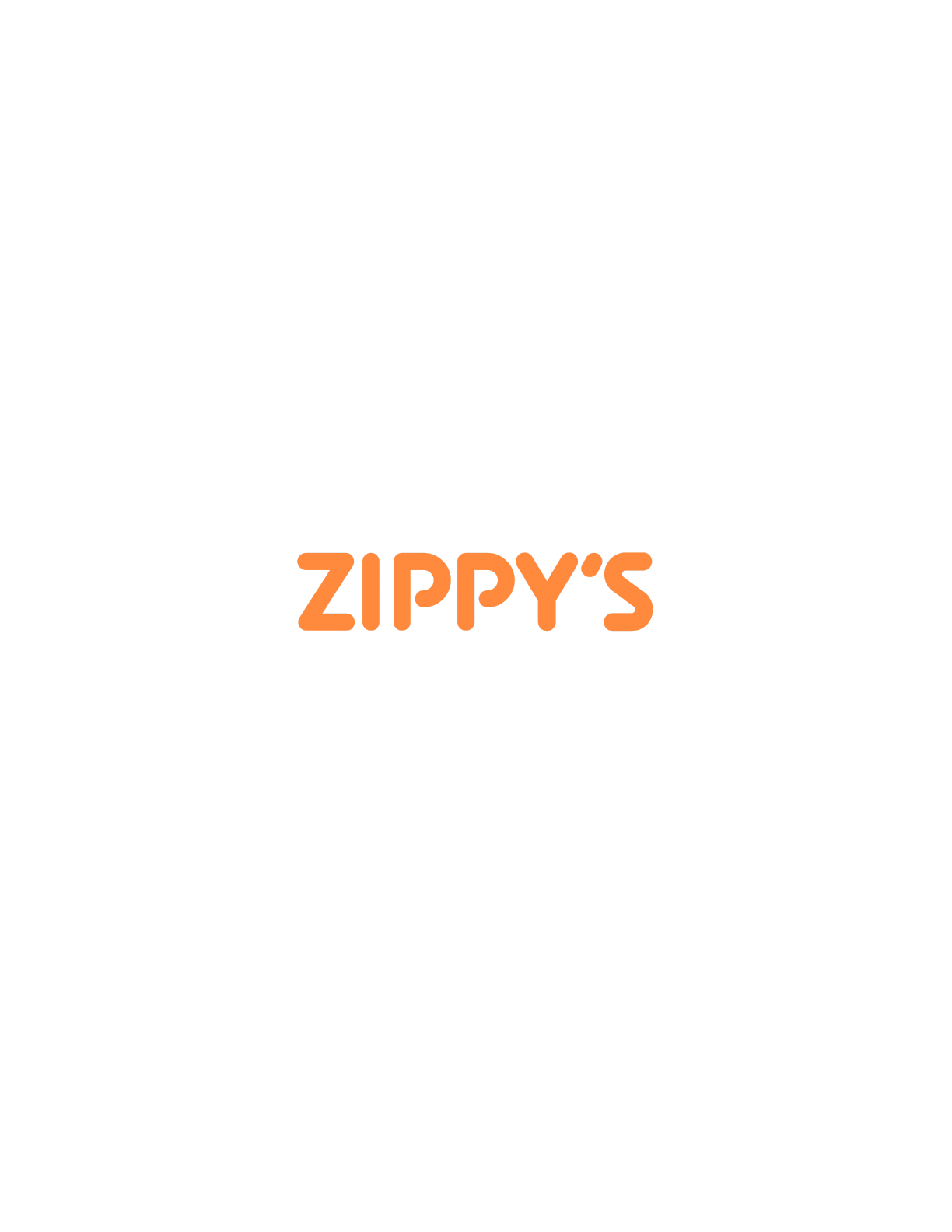
How Zipster Rewards Works
1
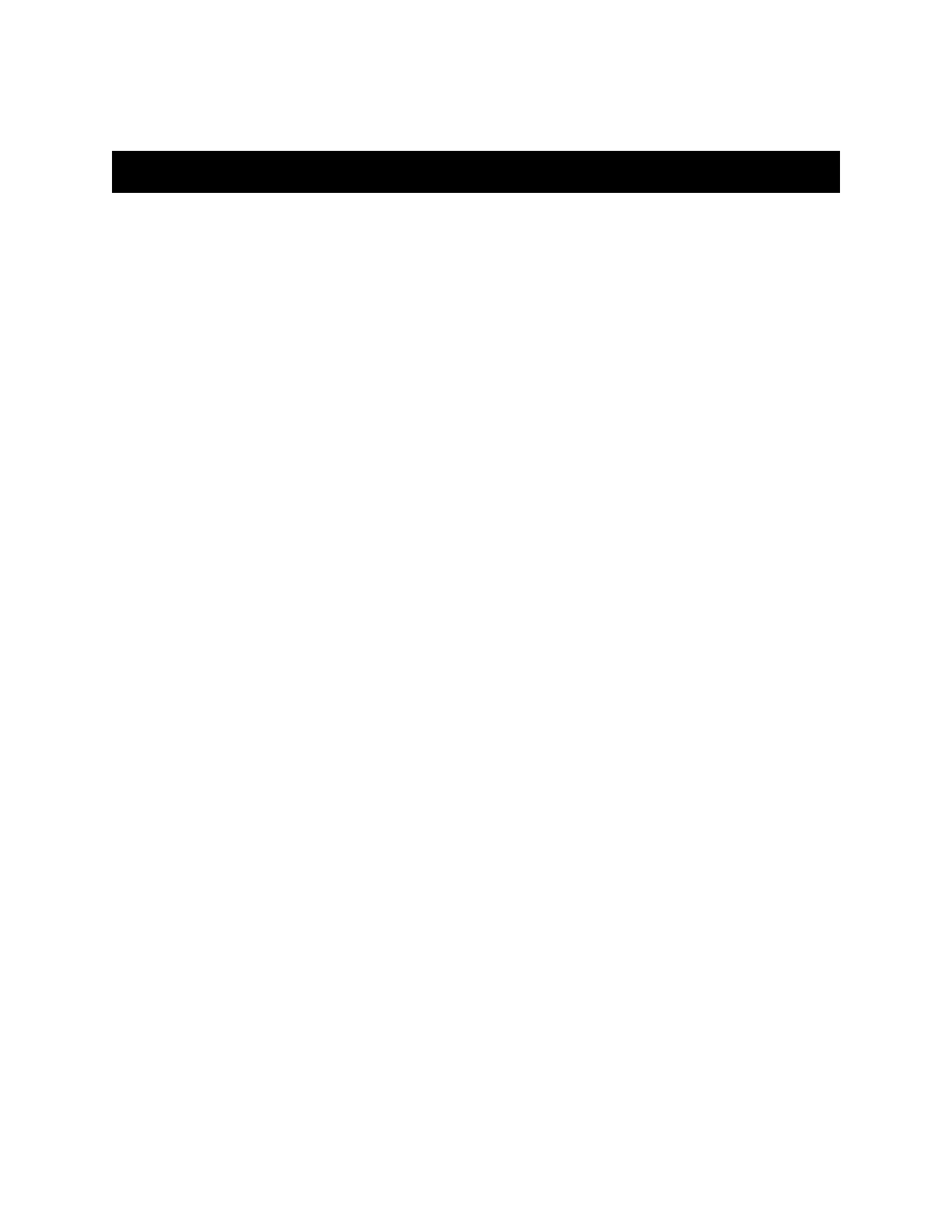
TABLE OF CONTENTS
Downloading the new Zippy’s App………………………………………………………………………………………
3
Signing up for Zipster Rewards……………………………………………………………………………………………
5
Locating your $100 Food Credit (if eligible) ……………………………………………………………………….
7
Using your $100 Food Credit (if eligible) …………………………………………………………………………….
8
Using your food credit at the restaurant………………………………………………………………………………….
8
Using your food credit when ordering in the app……………………………………………………………………
10
Earning Zipcoins…………………………………………………………………………………………………………………….
11
Ordering at the restaurant………………………………………………………………………………………………………….
11
Ordering in the Zippy’s app and at Zippys.com.……………………………………….…………………………….
12
Ordering over the phone…………………………………………………………………………………………………………….
13
Scanning your receipt if you forgot to let us know you’re a Zipster….…………………………………
13
Redeeming Rewards……………………………………………………………………………………………………………..
14
Viewing your available rewards………………………………………………………………………………………………..
14
Redeeming at the restaurant, in the app, and at Zippys.com…….........................................
15
Account Management…………………………………………………………………………………………………………..
18
Logging out of your account………………………………………………………………………………….………………….
18
Updating your information…………………………………………………………………………………………………………
18
Resetting your password to login to your account…..……………………………………………….…………..
19
Resetting your passcode to use your food credit or gift cards…………………………………………….
20
Additional Resources…………………………………………………………………………………………………………….
21
2
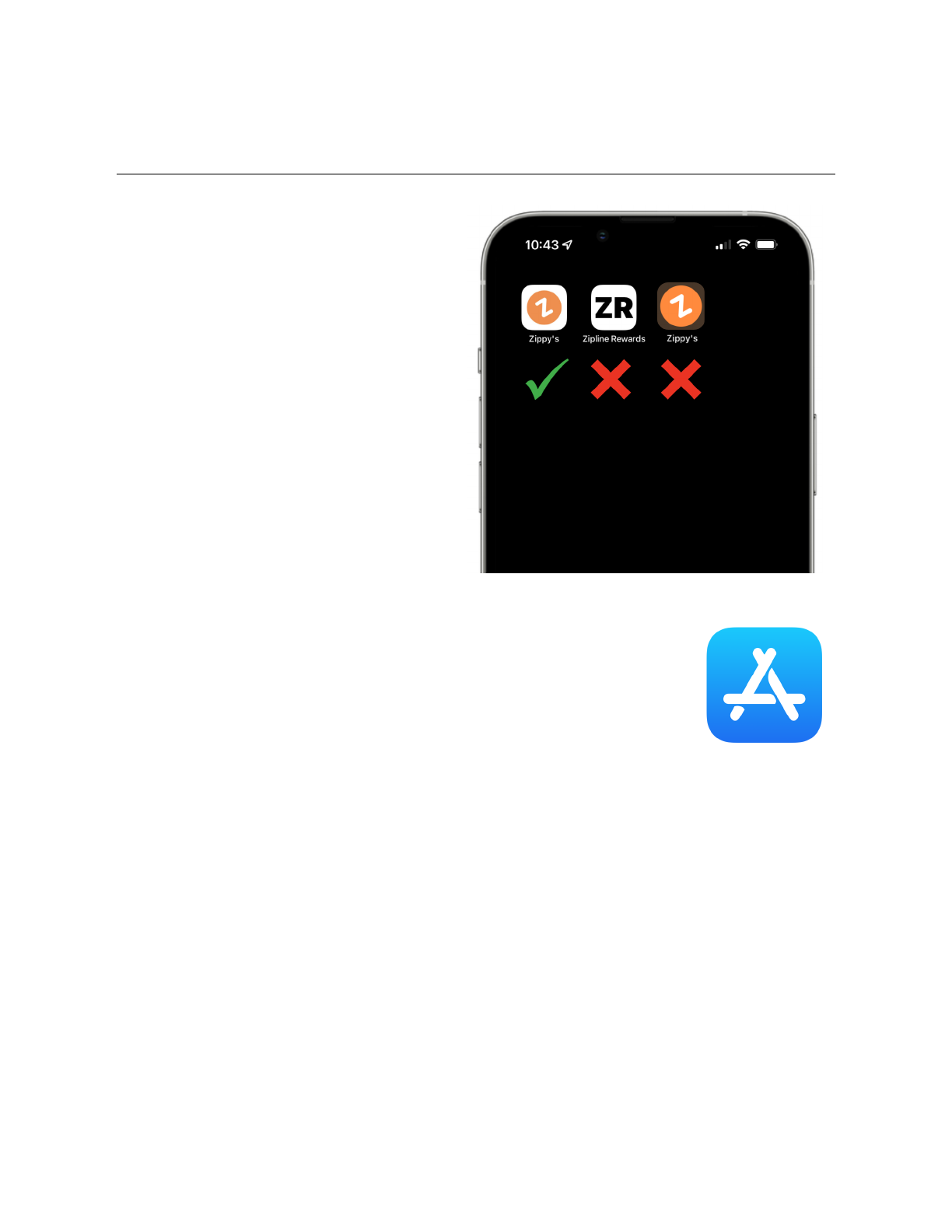
Downloading the new Zippy’s App
The first step to joining Zipster
rewards is downloading the new
Zippy’s app to your smartphone.
Please note there is another app
called Zippy Rewards that is not
affiliated with Zippy’s Restaurants
or Zipster Rewards. This app is
white with black “ZR” letters. If you
have downloaded this app, please
delete it and install the new Zippy’s
app.
If you have an Apple iPhone:
1. Open the “App Store”.
2. Tap the gray bar under “Search”.
3. Type “Zippy’s” and press the blue “Search” button.
4. The Zippy’s app, with a white icon that includes the orange Z logo, will
appear at or near the top of the results. Tap “GET”.
5. Your phone will ask you to double click the button on the right-hand
side of your phone. You will have to click it quickly, otherwise only one
click will register and your screen will “go to sleep” and turn black. If
this happens, tap anywhere on your screen and swipe up from the
bottom.
Continued on the following page…
3
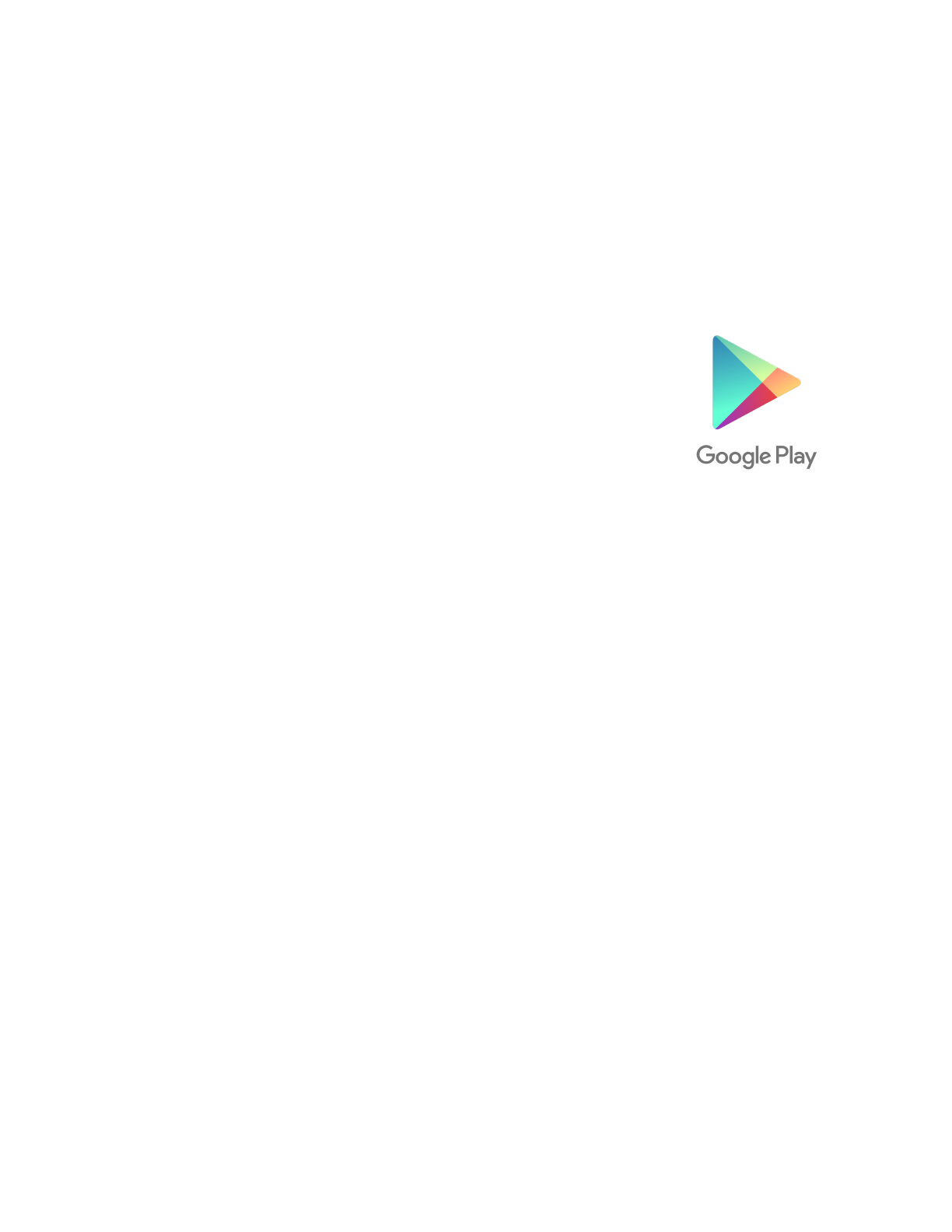
6. Your phone may now ask you for your Apple password.
7. The app will now download to your phone. When it has finished there
will be a button that says “OPEN”. Tap that to open the Zippy’s app.
If you have an Android phone (ex. Samsung):
1. Open the “Google Play Store” app
2. Tap the search bar at the top of the screen
3. Type “Zippy’s” and press the magnifying glass or
press “enter” on the bottom right hand corner
4. The Zippy’s app, with a white icon that includes the
orange Z logo, will appear at or near the top of your screen. Tap
“Install”.
5. Once it’s done installing you should see an “Open” button and the app
will be added to your phone home screen. Top the “Open” button or
the app on your home screen to open the Zippy’s app.
4
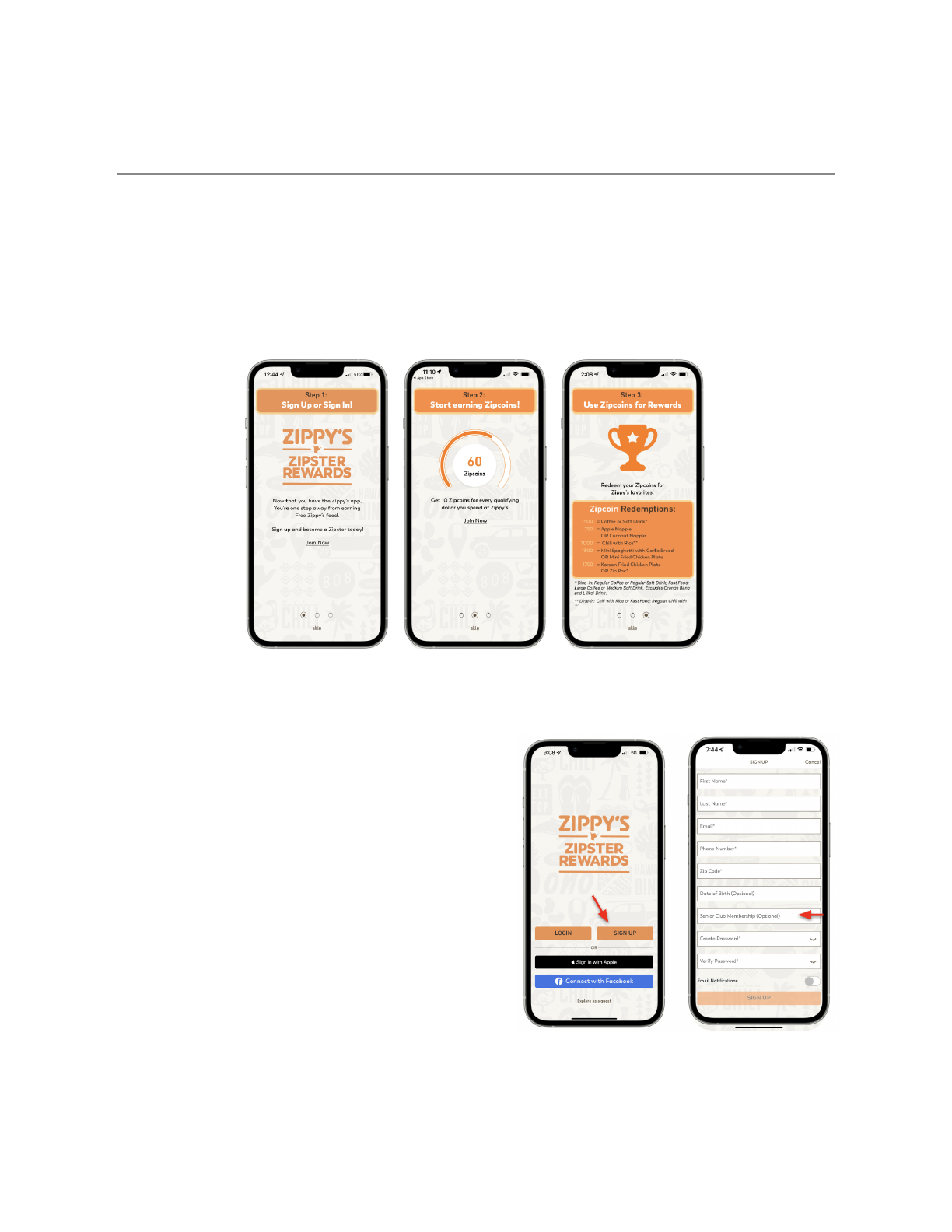
Signing up for Zipster Rewards
The first time you open the new Zippy’s app on your phone you will be
welcomed with a brief tutorial on how the program works. Once you’ve
reviewed, you can select “Join Now” or tap the “skip” button at the bottom
of the screen.
You will now arrive at the “LOGIN / SIGN UP” screen:
1. Tap the “SIGN UP” button.
2. Fill out the sign up form – make
sure to include your Senior Club
membership number in the field
titled “Senior Club Members
(Optional)”.
3. Select whether or not you would
like to receive email notifications
(left is no, right is yes).
4. Tap the orange “SIGN UP” button
at the bottom.
Continued on the following page…
5
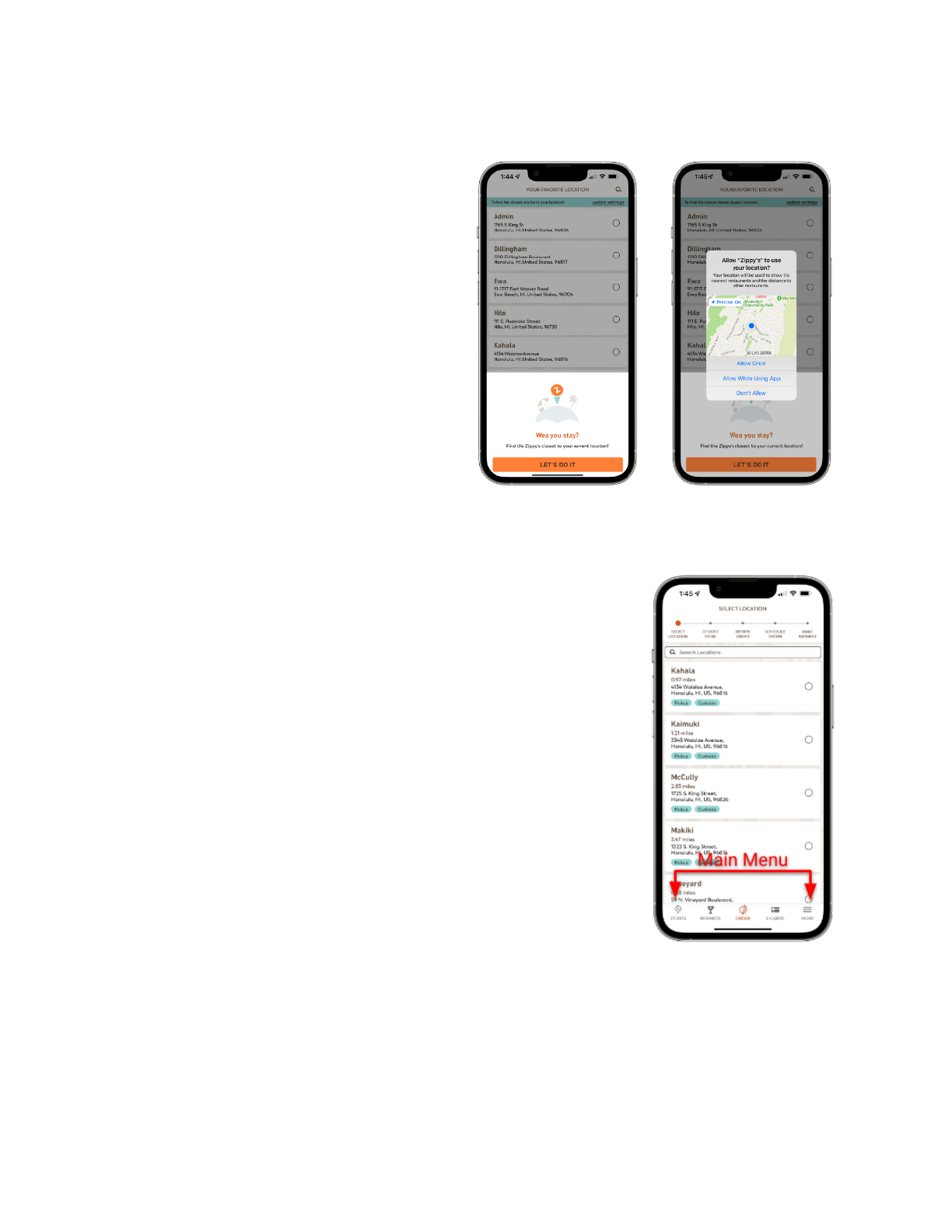
Once you’ve clicked the “SIGN UP” button:
1. You will be asked to select
the Zippy’s that’s closest to
your current location. (Press
“LET’S DO IT”)
2. You may be asked to allow
Zippy’s to use your location.
You can select to allow or not
allow.
3. Choose the Zippy’s location
that you frequent most from
the list.
Once you have signed up and selected your favorite
location you will arrive on the main screen of the
Zippy’s app. You should now see five icons at the
bottom of your screen. This is your main menu.
● “STORES” – A list of Zippy’s locations with
corresponding information.
● “REWARDS” – Your Zipster Rewards account.
Includes current Zipcoin balance, current offers,
earning, and redeeming.
● “ORDER” – Where you order food from within
the app.
● “E-CARDS” – Where gift cards, as well as the
$100 food credit, is stored.
● “MORE” — Remaining features of app including your profile and the
sign out button.
6
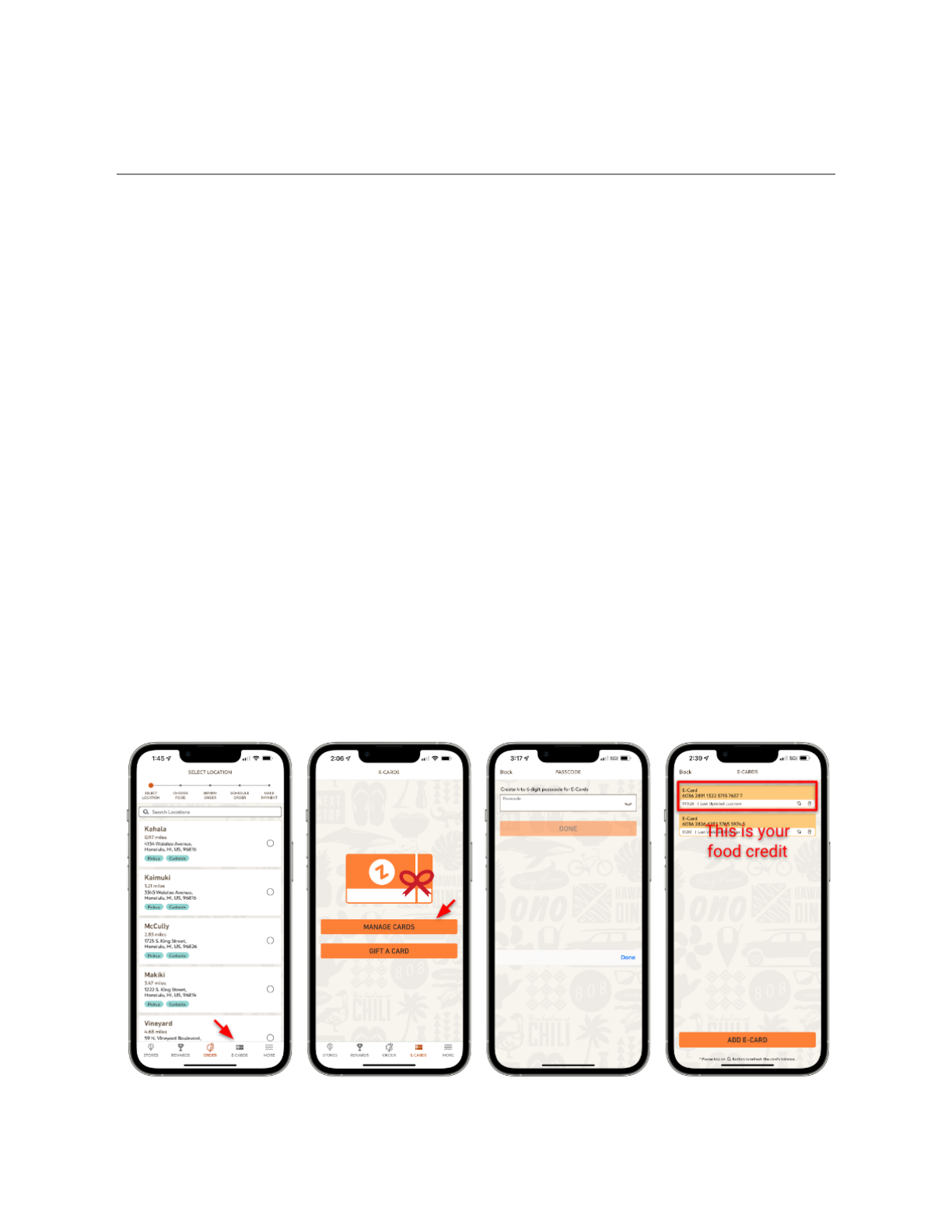
Locating your $100 food credit
Your food credit resides in the “E-CARDS” section of the app. This section
requires a 4-6 digit “Passcode” similar to what you would use at an ATM
and is designed to keep your food credit, and any additional gift cards, safe.
This passcode is different than the Zipster Rewards password you created
when you signed up.
Locating your $100 food credit:
1. Find and press the “E-CARDS” icon on the main menu.
2. On this screen you should see an orange “MANAGE CARDS” button
(NOTE: If this button says “ADD A CARD” please raise your hand/let
us know).
3. The first time you access this part of the app, you will be asked to
create a 4-6 digit passcode. Type in the passcode you would like to
use and press “DONE”.
4. You will then see a gold box at the top of your screen titled “E-Card”
with a series of numbers below. This is your food credit.
7
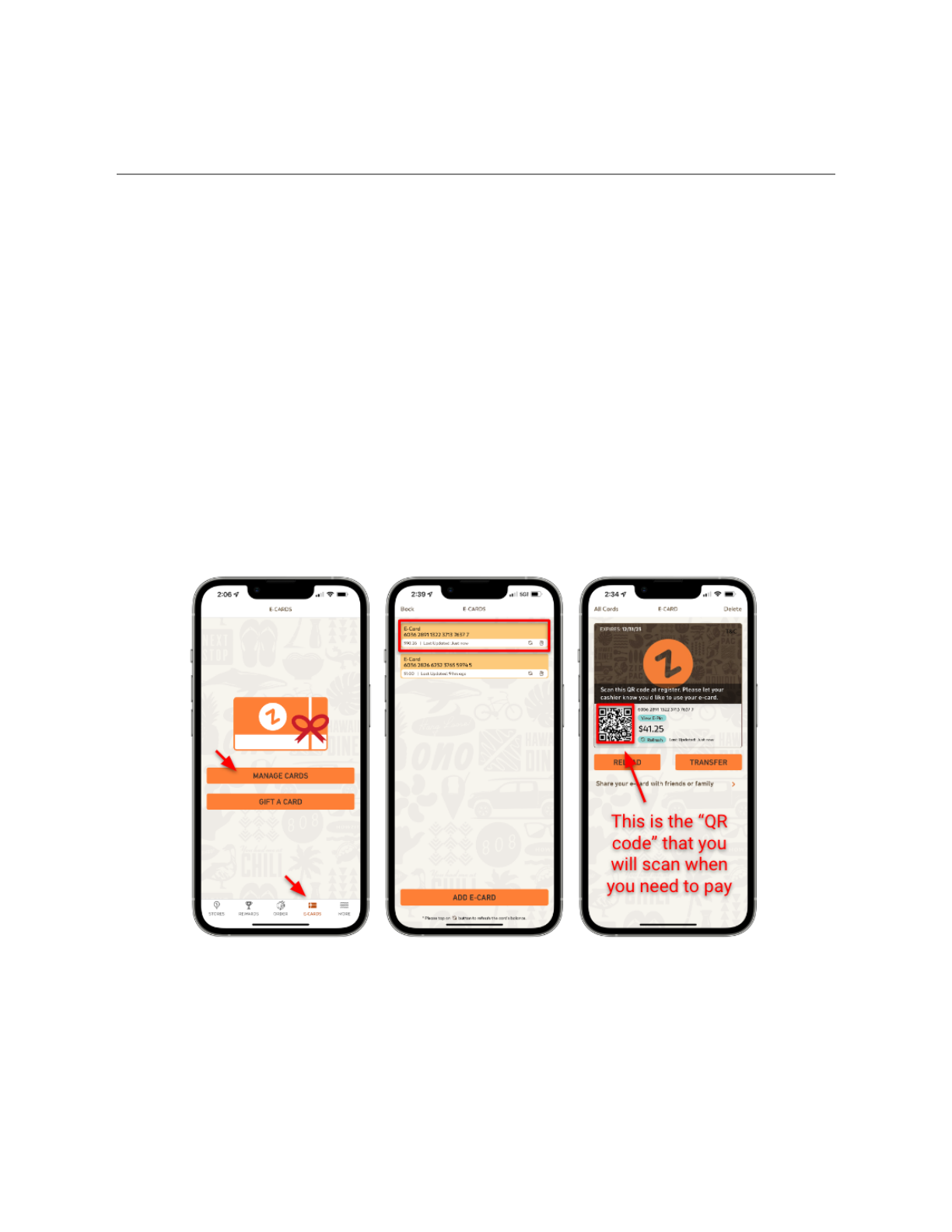
Using your $100 food credit
If you’re placing an order in one of our restaurants:
1. Open the Zippy’s app on your phone.
2. Tap “E-CARDS” from the main menu.
3. Tap “MANAGE CARDS”.
4. Select your “E-Card” food credit.
5. Work with your cashier or server to scan your QR Code (the black and
white box).
Continued on the following page…
8
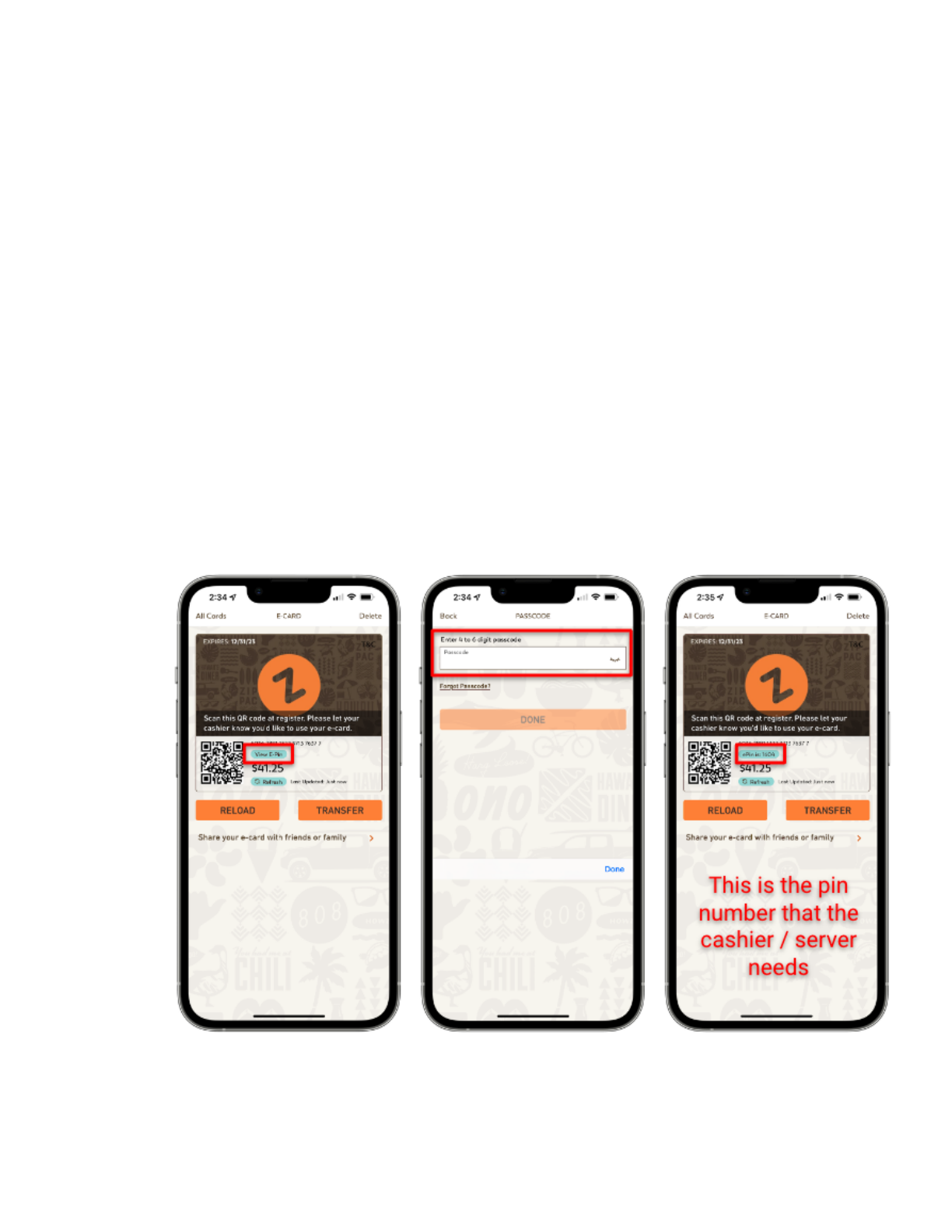
6. Once that’s scanned, the cashier or server will ask you for your pin
number. To find this, click on the blue bubble next to the QR code
titled “View E-Pin”.
7. On the next screen enter your 4-6 digit passcode (like your ATM card)
8. Share the number that now appears in the blue bubble. Note that this
number will not change unless you press the refresh button below it.
If you’d like, you can write down your pin number now and save it so you
don’t have to go through steps 6 - 8 every time you use your card in store.
Food Credit Pin Number: _______________________________
9
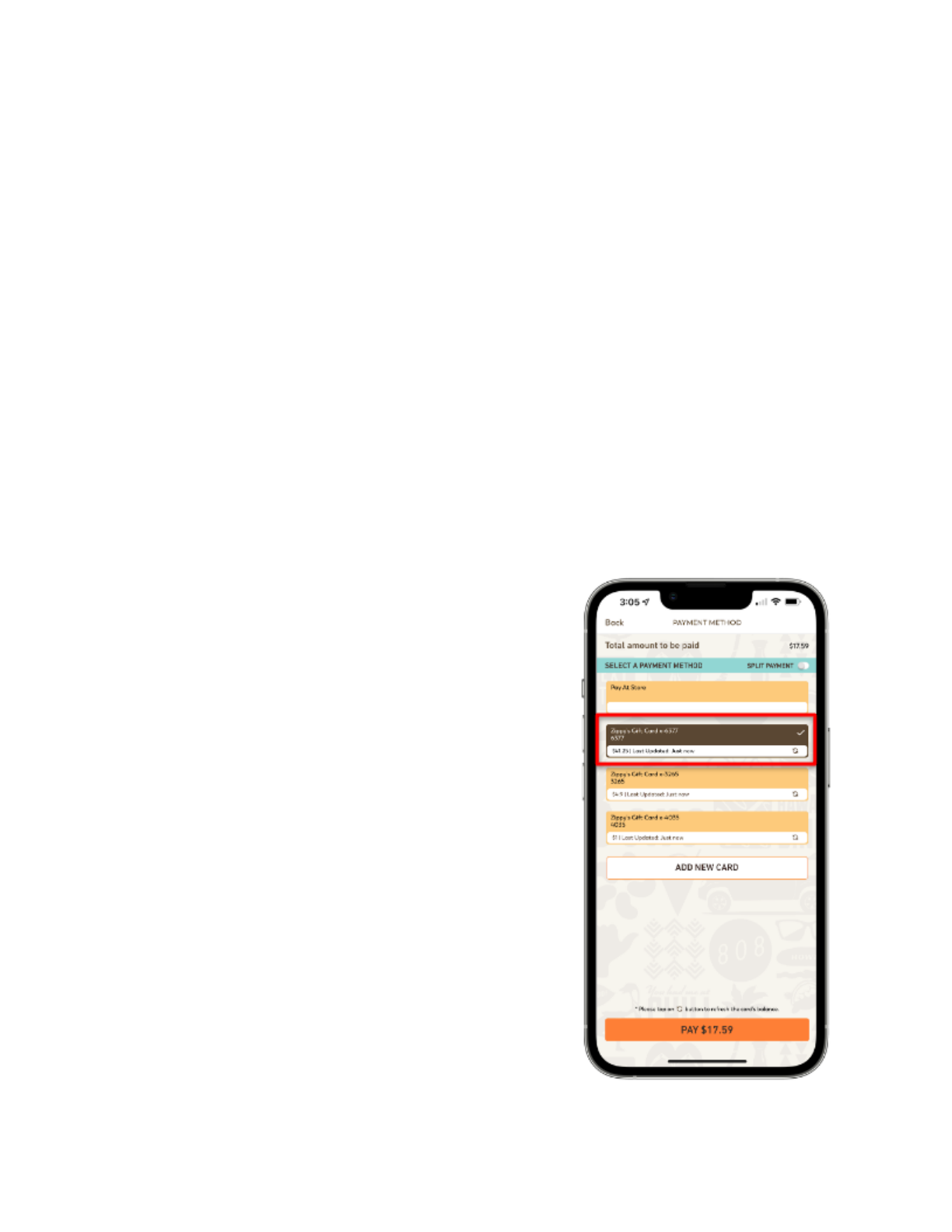
If you’re placing an order using the Zippy’s app on your phone:
1. Tap the “ORDER” button from the main menu.
2. Select the location where you’d like to pick up your order.
3. Search through the menu to find the menu item you would like. Press
“ADD TO CART” when you want to add it to your order.
4. Tap “UP NEXT: REVIEW ORDER” when you’ve added all of the items
you’d like.
5. A screen will pop-up with order additions including utensils and
straws. Add if you would like. Tap “NO THANKS” if not needed.
6. Review your order. If everything looks correct press “UP NEXT:
SCHEDULE ORDER”
7. Make sure your phone number is correct, select pickup or curbside,
and select prepare immediately or set a date/time for pickup. Once
everything is correct press “UP NEXT: MAKE PAYMENT”
8. You will now be able to redeem any
available offer (NOTE: This will be
covered in the Redeeming Rewards
section), add a tip, and review your
order total. Once correct, press “PAY
NOW”
9. You will now see the “PAYMENT
METHOD” screen where you will select
your form of payment. Along with “Pay
At Store” you will see your food credit
listed as “Zippy’s Gift Card” with its
remaining balance. Press “Zippy’s Gift
Card” and it will change to a brown color.
Once it’s been selected press the “PAY
$X.XX” button at the bottom of the
screen. You will be asked to enter your
4-6 passcode (like your ATM pin) before
your order is placed.
10
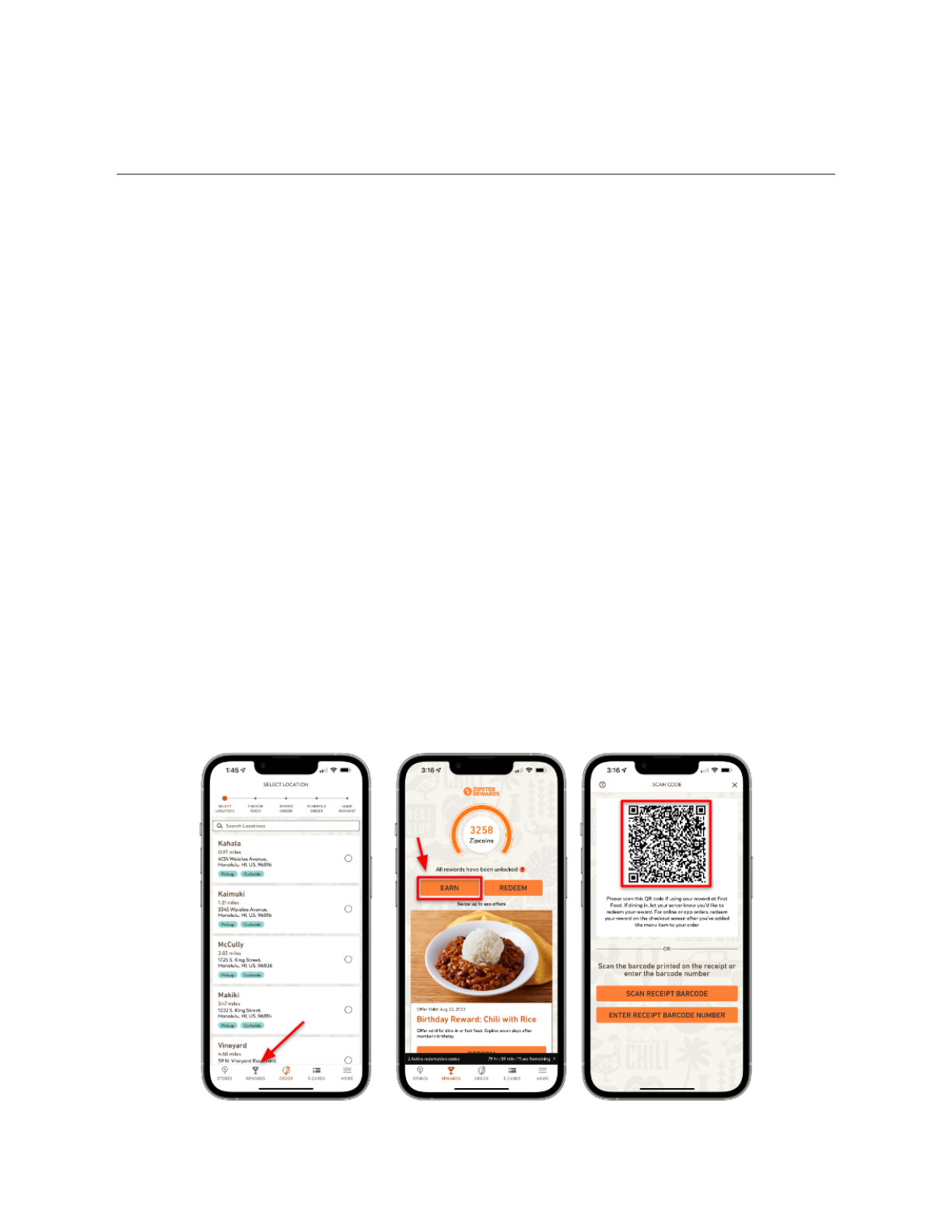
Earning Zipcoins
You will earn 10 Zipcoins for every dollar you spend. (Excludes Alcohol, Gift
Cards, Merchandise, Tips, Service Fees, Taxes, and Zippy’s Holiday Meal
Packages.) In order to earn those Zipcoins we’ll need to know it’s you
placing the order.
If you’re placing an order in one of our restaurants:
1. Provide your phone number to the cashier or server
OR
2. Alternatively, you can scan a QR code as follows:
a. Press the “REWARDS” button on the main menu of the Zippy’s
app
b. Press the orange “EARN” button
c. Have the cashier or server scan the QR code that appears at the
top of the screen
11
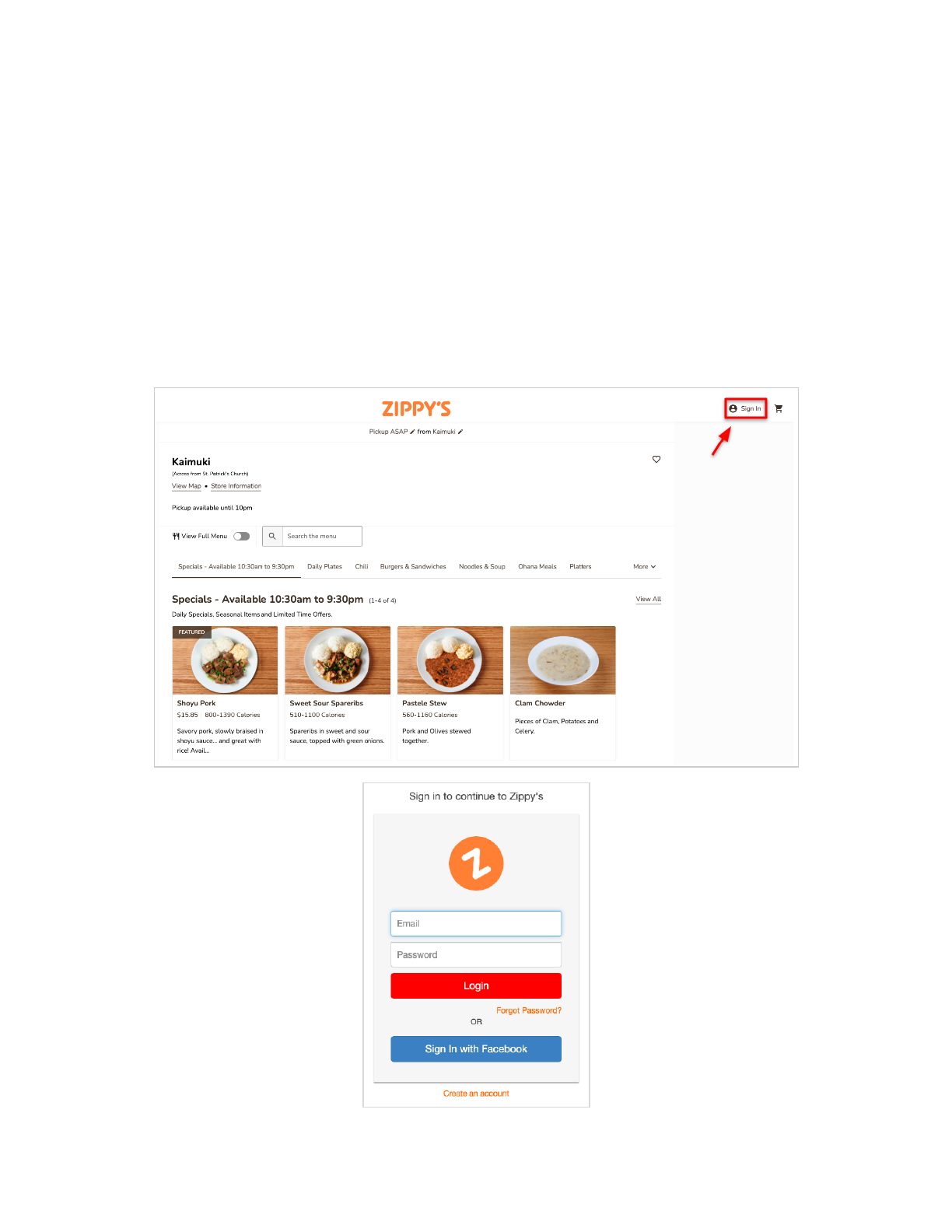
If you’re placing an order in the Zippy’s app for pickup:
1. As long as you’re logged in, no additional steps need to be taken to
earn your Zipcoins when you order
If you’re placing an order on Zippy’s website:
1. Click the sign in button at any point during the order
2. Enter your Zipster Rewards account email and password on the
screen that follows
12
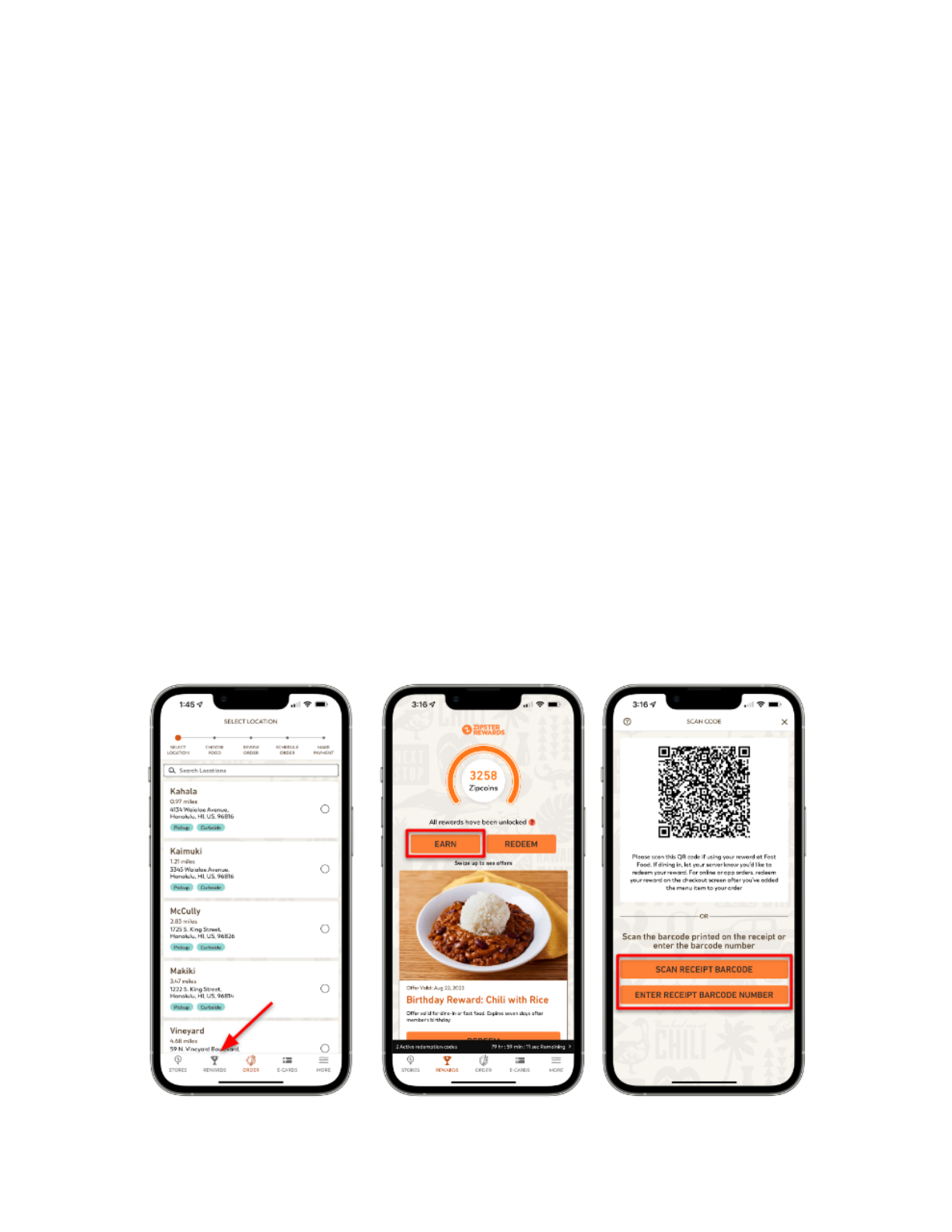
If you’re placing a call in order for pickup :
1. When you arrive at the store to pick up and pay for your order, provide
your phone number to the cashier.
If you ever forget to log in, provide your phone number, etc. you will be able
to claim your Zipcoins by scanning the QR code on the receipt with the
Zippy’s app:
1. Press the “REWARDS” button on the main menu.
2. Press the “EARN” button.
3. Press the “SCAN RECEIPT BARCODE” button. This will activate your
phones camera, which you can point at the QR code on your receipt.
You can also press the “ENTER RECEIPT BARCODE NUMBER” and
type in the numbers below the QR code on your receipt.
4. NOTE: If the Zipcoins already being assigned to your account you will
receive an error message stating that the receipt has already been
scanned.
13
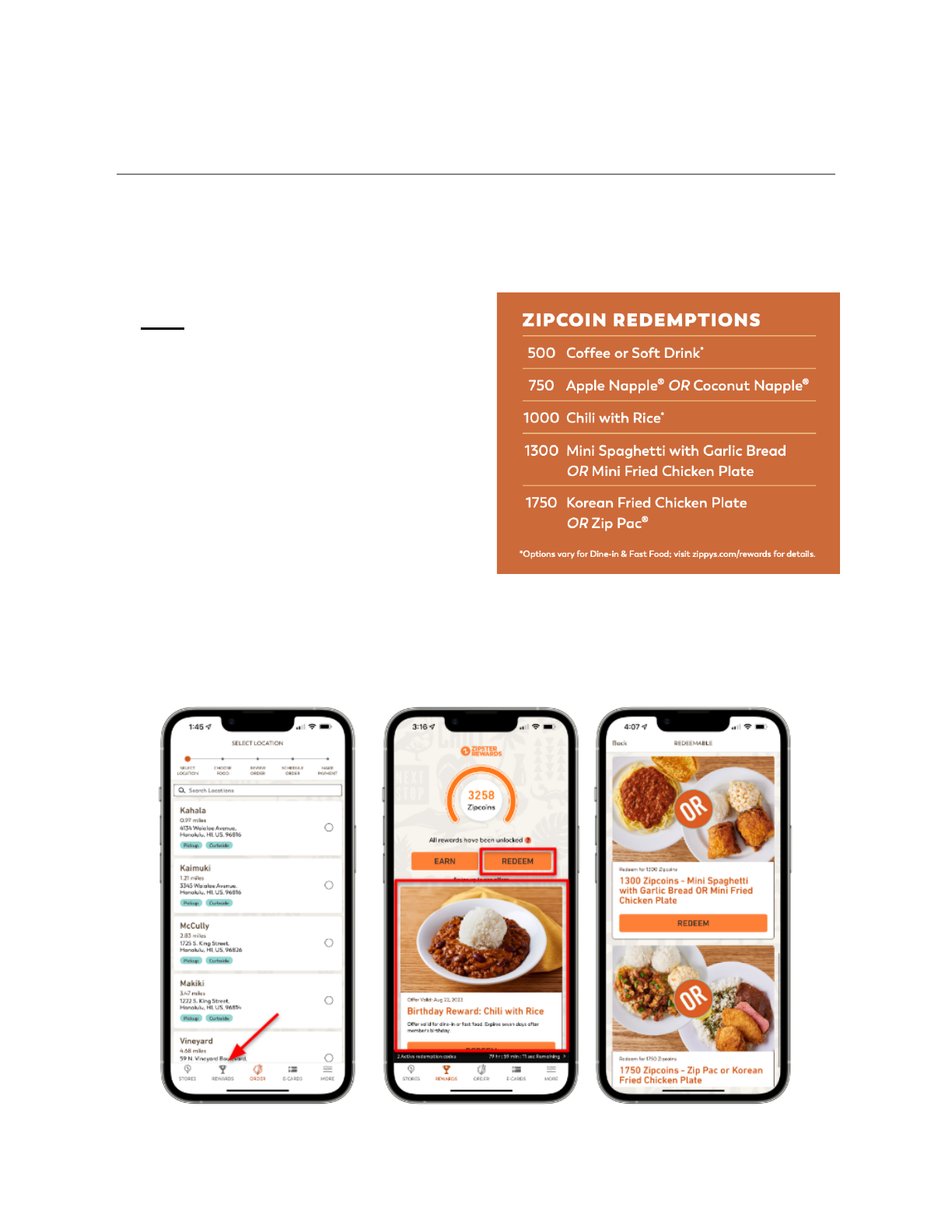
Redeeming Zipcoins
Use Zipcoins for free Zippy’s favorites, no matter how you order or where
you eat.
To view your available rewards:
1. Tap the “REWARDS” button on
the main menu
2. If you have any offers available
to you, like the free Zip Pac after
you first purchase, you will see it
here.
3. Depending on your Zipcoin
balance (at the top of the
Rewards screen), you may have unlocked our base rewards. You can
view these rewards by pressing the “REDEEM” button and scrolling
through the list.
14
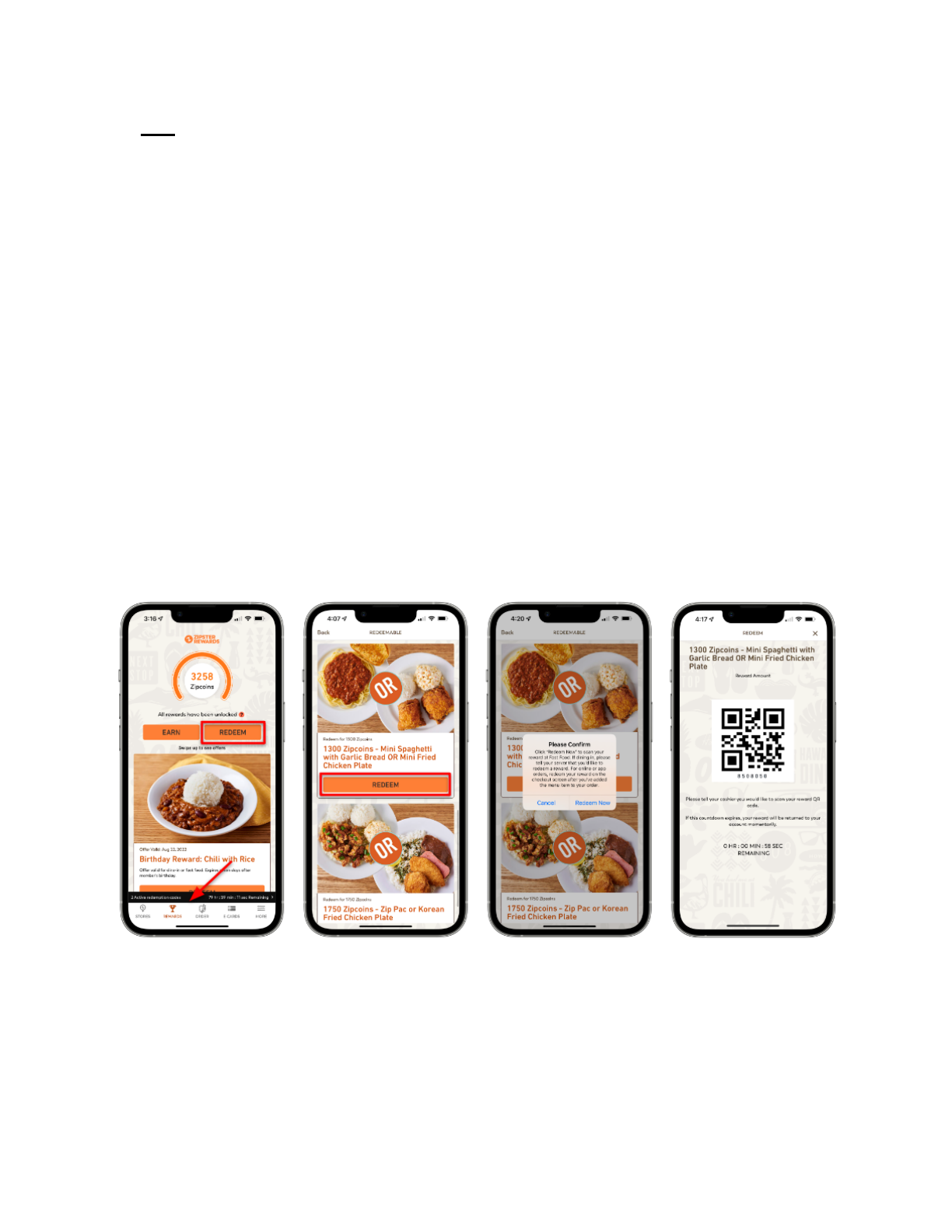
To use your available rewards in store:
1. Ask your cashier or server after they’ve taken your phone number to
log you in.
OR
2. Locate a reward you would like to use from within the Zippy’s app
3. Press the “REDEEM” button.
4. A pop-up message will appear letting you know that you can scan a
QR code to redeem a reward. Press ”Redeem Now”.
5. A QR code will appear on your screen. Tell the cashier or server you’d
like to use a reward and you have a QR code to scan.
NOTE: Reward QR codes have a 60-second countdown timer on them. Once
that time expires, the reward will be returned to your account momentarily.
15
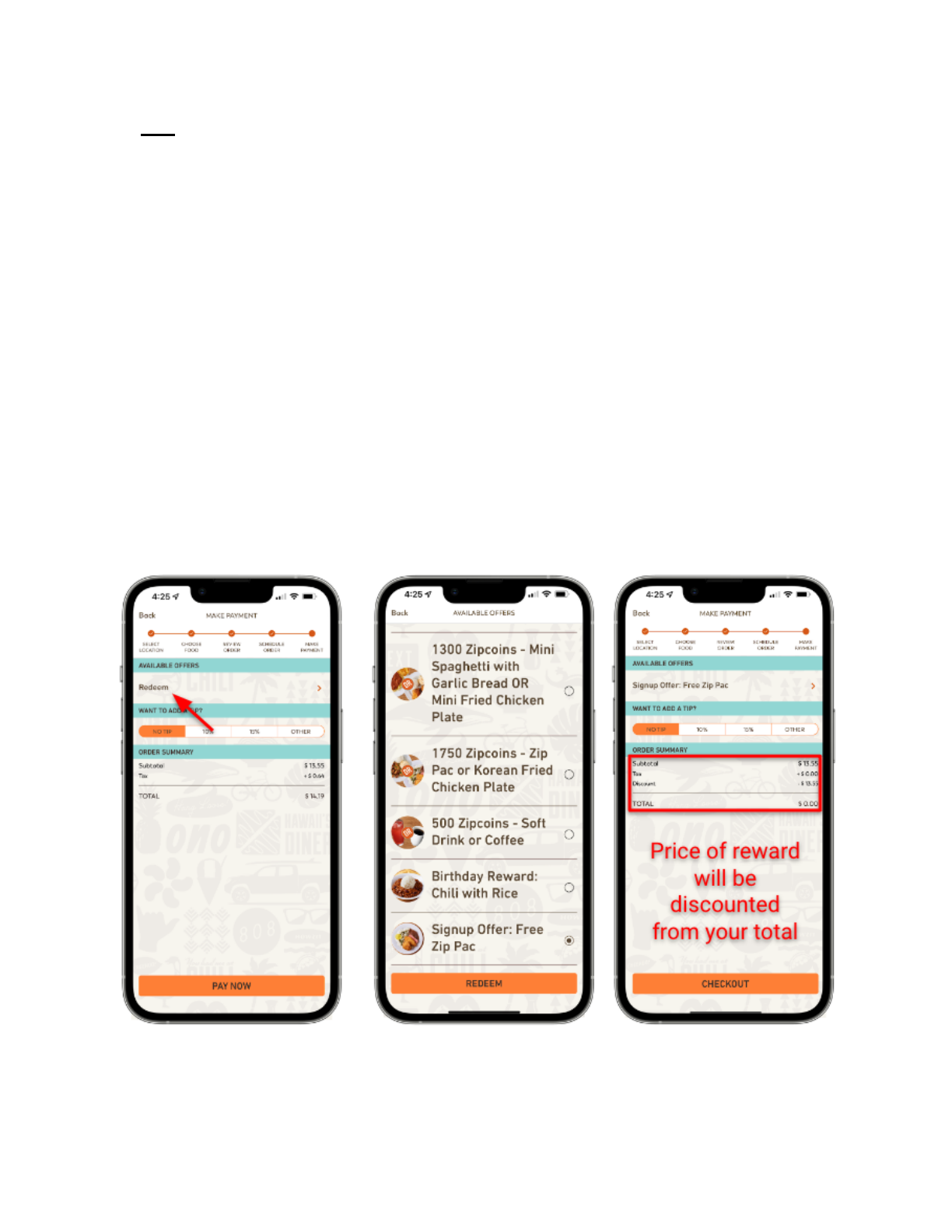
To use your available rewards in the Zippy’s App:
1. Place an order as outlined in the “Earning Zipcoins” section of this
document.
2. Make sure to add the menu item you’d like to redeem while creating
your order.
3. When you arrive at the “MAKE PAYMENT” screen, tap the button titled
“Redeem” under the blue “AVAILABLE OFFERS” bar.
4. All of your available offers will appear on this screen. Select the offer
you would like to use and tap “REDEEM”. (Note: You need to have that
menu item in your order already.)
5. A pop-up will appear that asks you to confirm that you want to apply
the reward to your order. Press “Apply”.
6. You will see the price of the reward menu item discounted from your
check total. Press “CHECKOUT” to continue the order.
16
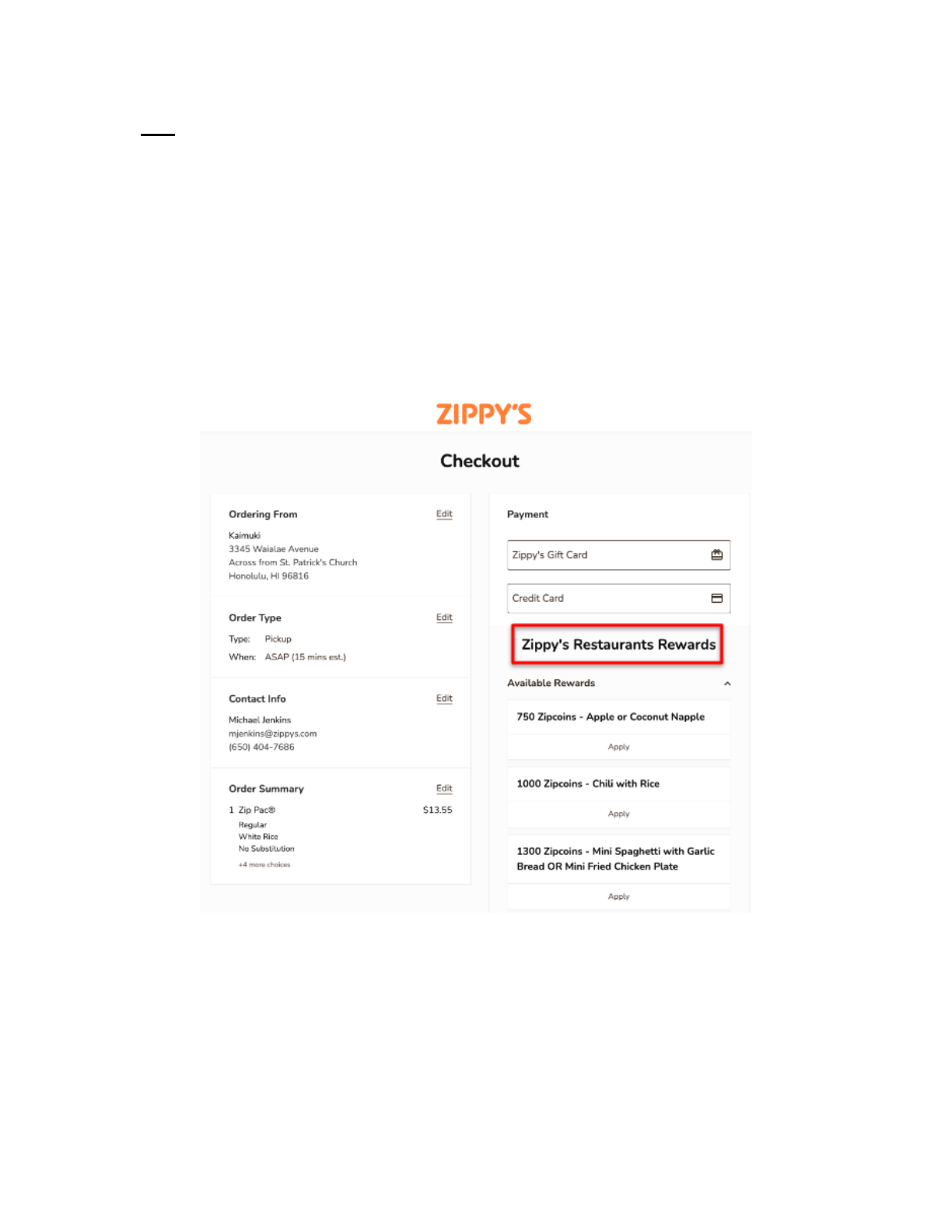
To use your available rewards when ordering at Zippys.com:
1. Make sure you are signed in as instructed in the “Earning Zipcoins”
section of this document.
2. Add the menu item you’d like to redeem while creating your order.
3. When you arrive at the checkout screen there will be an area devoted
to rewards. Simply click “Apply” for any reward you would like to use.
If you do not see any rewards your account does not currently have
any available.
If you’re placing a call in order for pickup:
You cannot redeem a reward over the phone. If you’d like to use a reward on
a call-in order, please let the cashier know when you’re making payment at
pickup.
17
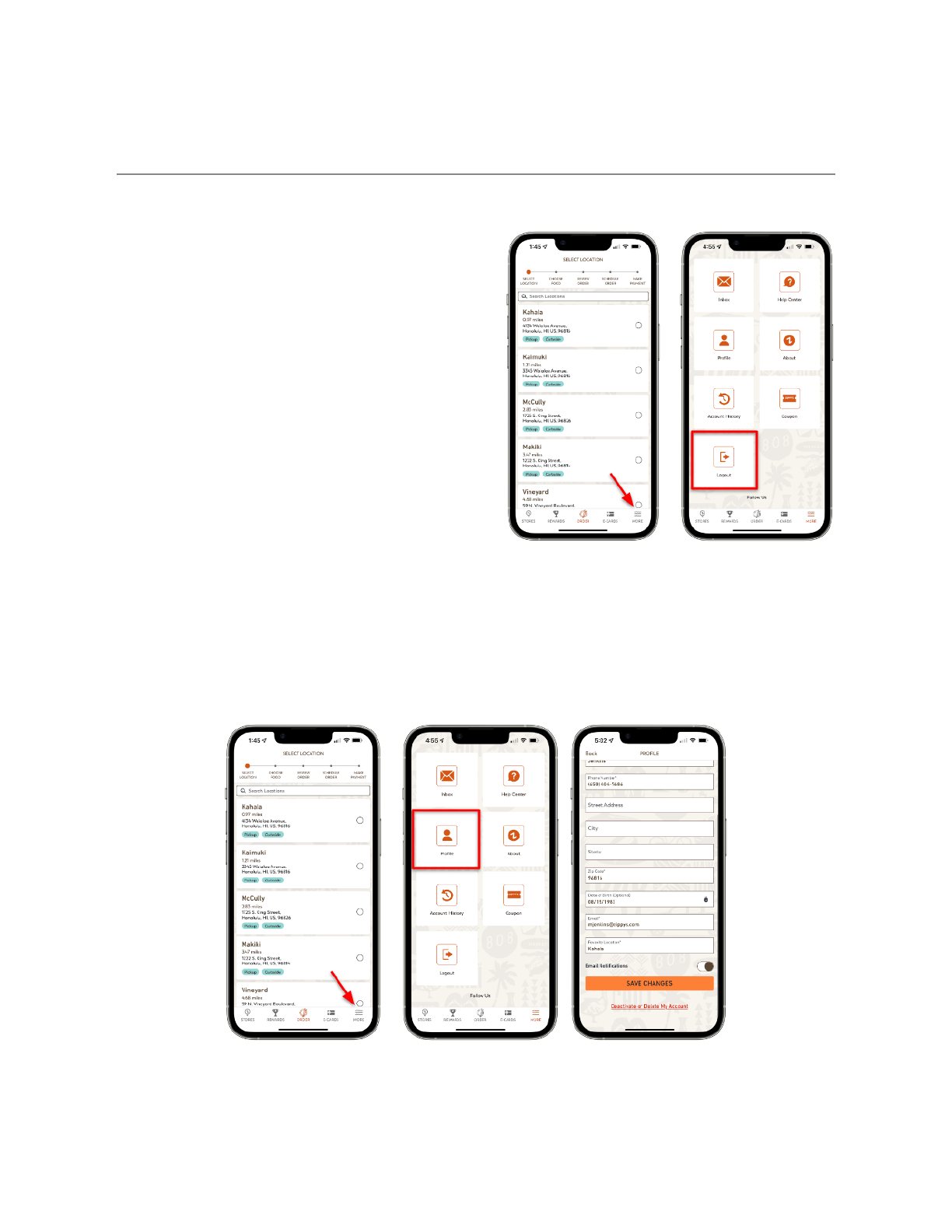
Account Management
If you need to log out of your account:
1. Press the “MORE” button on the
main menu.
2. Press the “Logout” button. This
will log you out of your account
and send you back to the app
login screen.
If you need to update yours account information:
1. Press the “MORE” button on the main menu.
2. Press the “Profile” button.
3. Make any necessary changes and press “SAVE CHANGES”
NOTE: All of your Rewards/Zipcoins will be permanently lost if you decide
to delete your account.
18
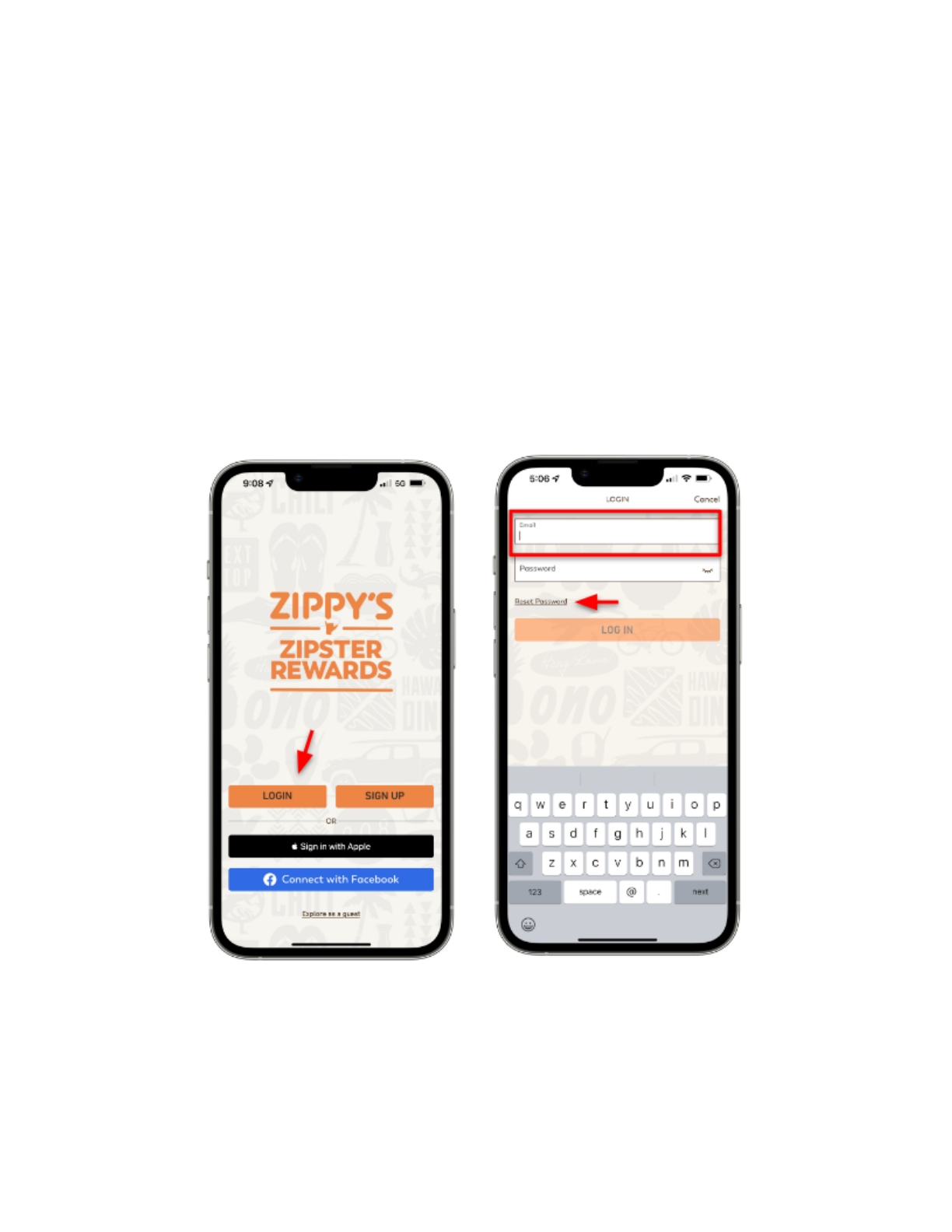
If you forgot or need to reset your password for your Zipster Rewards
account:
1. Select “LOGIN” from the Login/Sign Up screen.
2. Enter the email address associated with your account. Leave the
“Password” field empty.
3. Press the “Reset Password” link
4. An email will be sent to the email address you provided. There will be
a link in the email that you will need to click. That will send you to a
page where you can create a new password. (You cannot use a
password that was previously assigned to your account.)
19
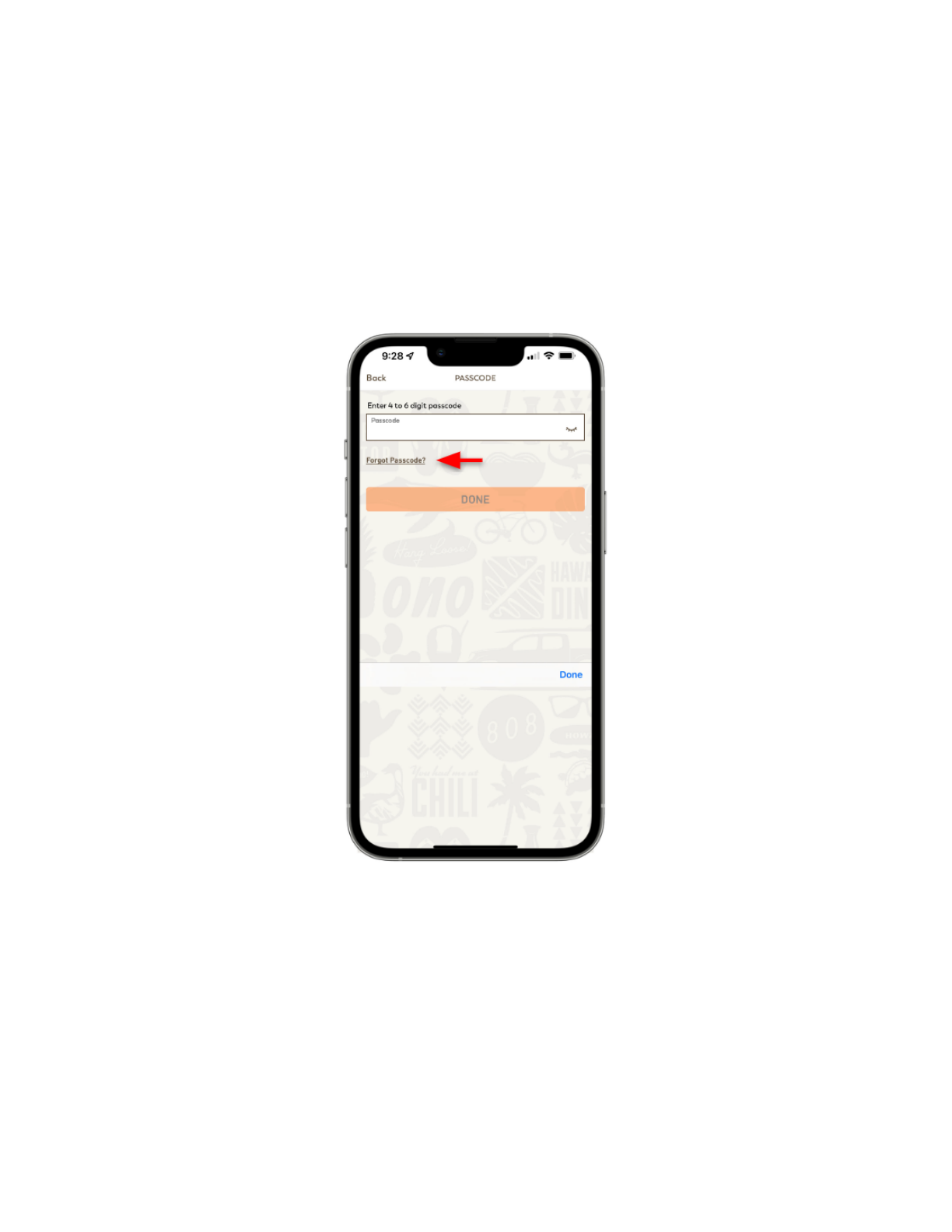
If you forgot or need to reset your passcode to access your food credit or gift
cards on the “E-Card” tab
1. Press the “Forgot Passcode?” button on the passcode entry screen
2. An email will be sent to the email address associated with your
Zipster Rewards account
3. Follow the instructions in the email to reset your passcode
20
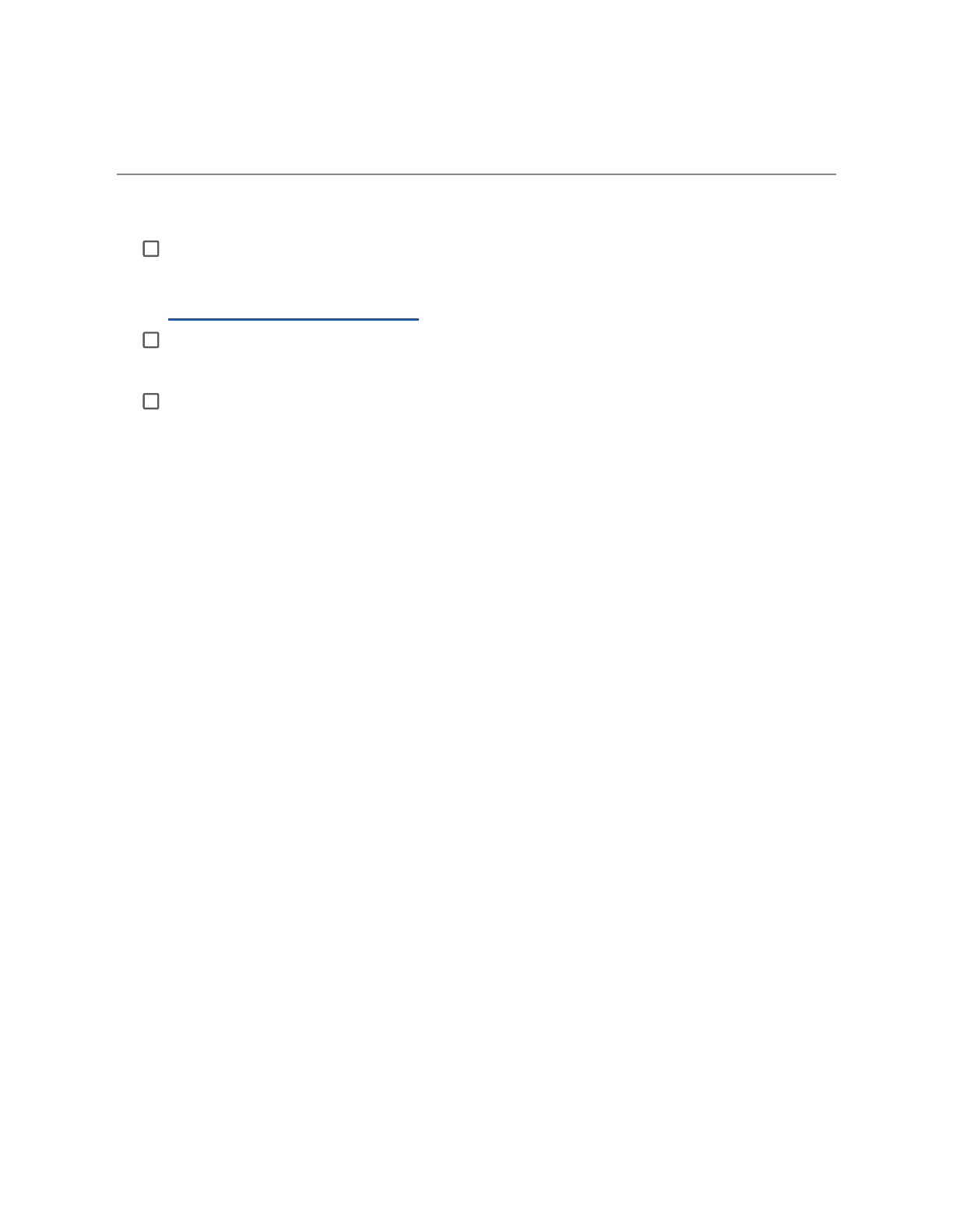
Additional Resources
There is an 8-minute instructional video that provides a
demonstration of everything included in this doc. You can find this at
www.zippys.com/rewards
If you ever have a question you can call any of our restaurants or our
administrative office and press #4 from the menu.
You can email [email protected]
21
